Diese Anleitung richtet sich an alle Nutzer von Android-Smartphones wie z.B. Samsung- Huaweigeräte. Es gibt zwei Möglichkeiten zum Abbonieren unserer Terminkalender.
A) Man nutzt das Google-Account-System, und fügt den gewünschten neuen iCal-Kalender zum eigenen Google-Kalender hinzu. Das funktioniert am besten an Ihrem normalen Desktop-Computer oder Laptop.
B) Oder man installiert eine gratis Android-App wie icalsync aus dem Google „Play Store“ auf dem Gerät, welches den Zwang zum Google Account umgeht. Anleitung dazu siehe unten.
Zu A) iCal-Kalender mit Google Account nutzen – Anleitung:
Android-Besitzer, die ohnehin schon den Google Kalender nutzen, setzen sich am besten an ihren Desktop-Computer oder Laptop und folgen der Anleitung Termine mit Google-Kalender abbonieren. Der hinzugefügte (abonnierte) Kalender erscheint dann – nach einer Weile, bitte Geduld – automatisch in den Android-Kalender Einstellungen und man kann wählen, ob man ihn anzeigen und synchronisieren möchte.
zu B) Cal-Kalender OHNE Google Kalender Account nutzen:
Besitzen Sie kein Google-Konto oder möchten Sie nicht extra eines anlegen, können Sie die Termine des Musikvereins “Eintracht” Bierlingen auch über die gratis Android-App icalsync (erhältlich im Google Play App Store) abbonieren.
1.Schritt: Öffnen Sie Ihren Google-Playstore uns tippen Sie “icalsync” in die Suchzeile ein. Installieren Sie die App und öffnen Sie diese anschließend. Sie können alternativ auch hier klicken. Damit Sie die App verwenden können, müssen Sie dieser den Zugriff auf Ihre Kontakte sowie ihren Kalender gewähren.
2.Schritt: In der App tippen Sie auf das graue “+” Symbol um einen neuen Kalender zu Ihrem Smartphone hinzuzufügen
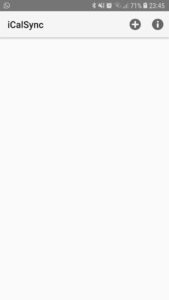
3.Schritt: Kopieren Sie sich den Link des Kalenders den sie abbonieren möchten (siehe unten, z.B. “Musikverein”). Fügen Sie den Link anschließend in der App unter “URL” ein.
https://calendar.google.com/calendar/ical/d909ko164k083pu4gk4c7ekcpc%40group.calendar.google.com/public/basic.ics
https://calendar.google.com/calendar/ical/1q80261sktmuprfcc8v63f2fnc%40group.calendar.google.com/public/basic.ics
https://calendar.google.com/calendar/ical/3oai0el8nq2a9u8392qivrup78%40group.calendar.google.com/public/basic.ics
https://calendar.google.com/calendar/ical/hu9ufgqgs9idrmc5fijaqjp8c4%40group.calendar.google.com/public/basic.ics
https://calendar.google.com/calendar/ical/178e3gq6uvqn4g4o6ah7a9lqgk%40group.calendar.google.com/public/basic.ics
4.Schritt: Geben Sie Ihrem neuen Kalender unter “Calendar Name” einen sinnvollen Namen. Unter “Sync periods ” können Sie die Synchronisationszeit anpassen. Standardmäßig wird der Kalender alle 30 min (30m) in Ihrem Smartphone aktualisiert. Wir empfehlen die Synchronisationszeit auf 15 min (15m) zu setzen.
5.Schritt: Bestätigen Sie Ihre Eingaben indem Sie auf den grünen Haken rechts oben tippen. Sie erhalten eine Bestätigungsnachricht. Nun sollten Sie den neuen Kalender in den Einstellungen Ihres Kalenders sehen.


